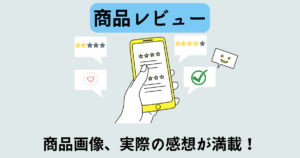「カクカクする」するときの対処法を紹介します。
- NVIDIAの設定「Surround、PhysX」を変更する
- NVIDIAの設定を「パフォーマンス優先」に変更する
- グラフィックボードのドライバを最新に更新する
- Windowsアップデートを行う
- 電源オプションを「高パフォーマンス」にする
- 不要なデータを削除する
- PC本体内の埃を取り除く
↑↑ 好きなトピックへ飛べます ↑↑
この記事で分かること
- PCゲームが重いときの対処法
- PCゲームがカクつくときの対処法
PCゲームが重い/カクつくときの7つの対処法
この記事の信頼性
年間パソコンに関する問い合わせを3,000件以上、解決。
これまでHPのパソコン 1,000台以上を販売。
2015年から設定作業やトラブル対応の実績アリ。
PCゲームが重いとき・カクつくときの対処法を解説します。
【対処法1】NVIDIAの設定「Surround、PhysX」を変更する
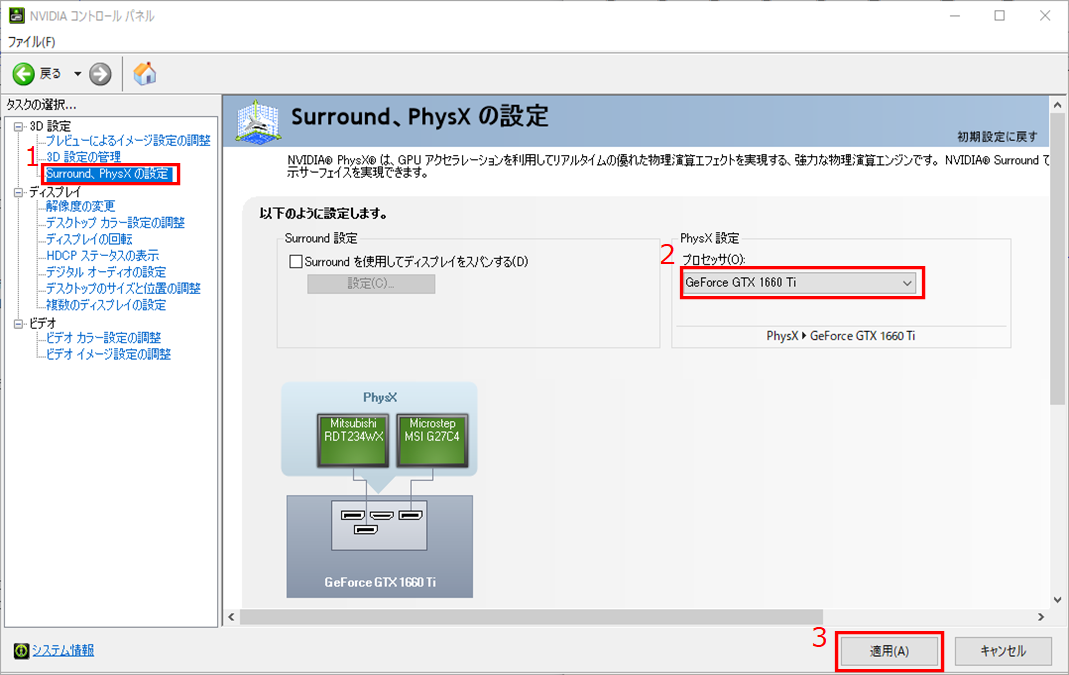
-
スタートメニュー ⇒ [NVIDIA Control Panel]を開く
-
[3D 設定] - [Surround、PhysXの設定]をクリック
-
[PhysX設定] ⇒ [プロセッサ] -[自動選択]から「GeForce XXX」を選ぶ
※自分が使用しているグラボを選ぶこと -
[適用]ボタンを押す
次の対処法へ移動する。
【対処法2】NVIDIAの設定を「パフォーマンス優先」に変更する
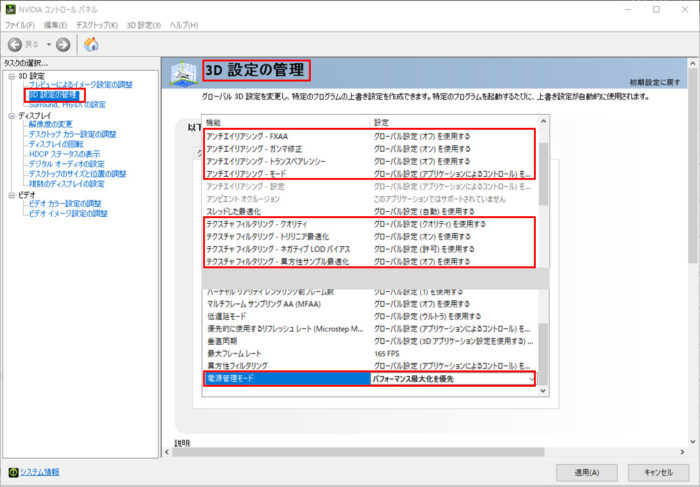
-
スタートメニュー ⇒ [NVIDIA Control Panel]を開く
-
[3D]-[3D設定の管理]を選択をクリック
-
[電源管理モード]を「パフォーマンス最大化を優先」に設定
-
[アンチエイリアス]に関する項目を「オフ」
-
[テクスチャフィルタリング]に関する項目を「オフ」
次の対処法へ移動する。
【対処法3】グラフィックボードのドライバを最新に更新する
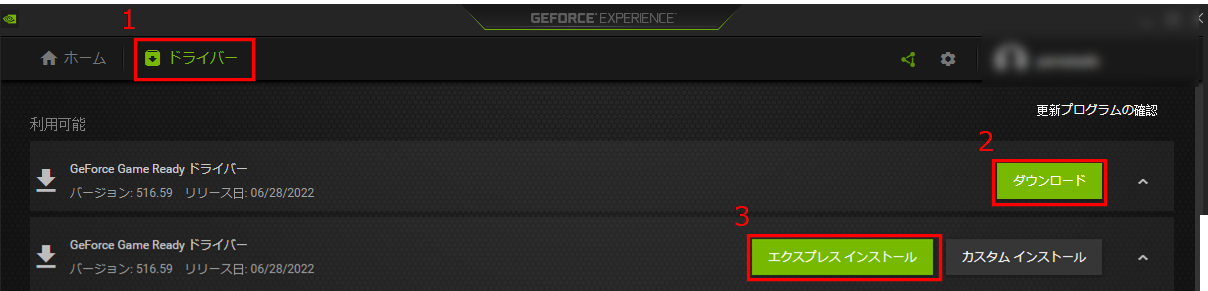
-
スタートメニュー ⇒ [NVIDIA Corporation] - [GeForce Experience]を開く
-
「ログイン情報」を入力し、[ログイン]を押す
-
[ドライバー]をクリック
-
[GeForce Game Readyドライバー]の[ダウンロード]をクリック
※一番上に表示されているドライバーを選ぶこと -
[エクスプレス インストール]をクリックし、インストールを開始する
ポイント
・エラーが表示される場合は、すべてのアプリケーションを終了しましょう。
次の対処法へ移動する。
【対処法4】Windowsアップデートを行う
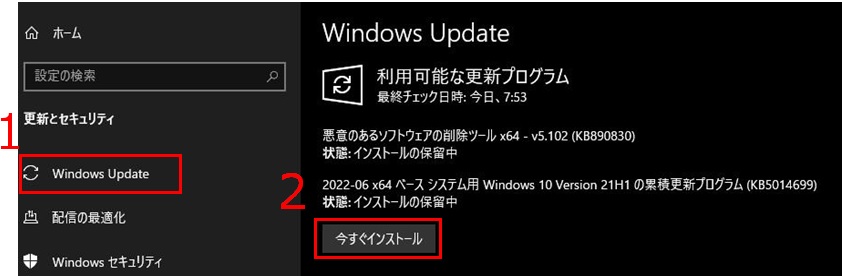
-
スタートメニュー ⇒ 設定 ⇒ 更新とセキュリティをクリック
-
「Windows Update」をクリック
-
「今すぐインストール」をクリック
次の対処法へ移動する。
【対処法5】電源オプションを「高パフォーマンス」にする
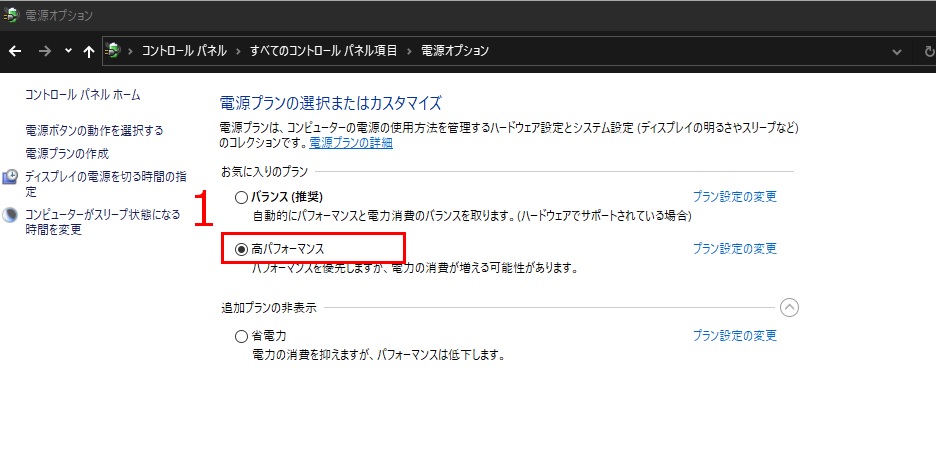
-
スタートメニュー ⇒ スペースキー ⇒ 「コントロールパネル」と入力する
-
「電源オプション」をクリック
-
「追加プランの非表示」の「▽」をクリック
-
「高パフォーマンス」をクリック
次の対処法へ移動する。
【対処法6】不要なデータを削除する

-
PC ⇒ Cドライブ ⇒ 右クリック ⇒ 「プロパティ」を開く
-
「全般」タブ ⇒ 「ディスクのクリーンアップ」をクリック
-
全ての項目に「レ点」を入れる
-
「OK」ボタンを押す ⇒ 「ファイルの削除」をクリック
ポイント
・ゴミ箱、Windowsアップデートで使用した一時ファイルを完全に削除できます。
次の対処法へ移動する。
【対処法7】PC本体内の埃を取り除く
パソコンの内部に埃が溜まっていると
熱がうまく排出されず、動作が重くなることがあります。
また、外側のファン部分は掃除機、
内部はエアダスターで行うと効率がよいです。
まとめ
PCゲームが重いとき、カクつくときの対処法を7つ紹介しました。
最後に復習です。
- NVIDIAの設定「Surround、PhysX」を変更する
- NVIDIAの設定を「パフォーマンス優先」に変更する
- グラフィックボードのドライバを最新に更新する
- Windowsアップデートを行う
- 電源オプションを「高パフォーマンス」にする
- 不要なデータを削除する
- PC本体内の埃を取り除く
↑↑ 好きなトピックへ飛べます ↑↑
困っている方のもとへ、この情報が届くことを願っています。
万が一、情報に誤りがありましたらコメント欄でご指摘をいただけると幸いです。