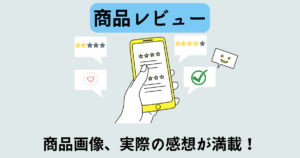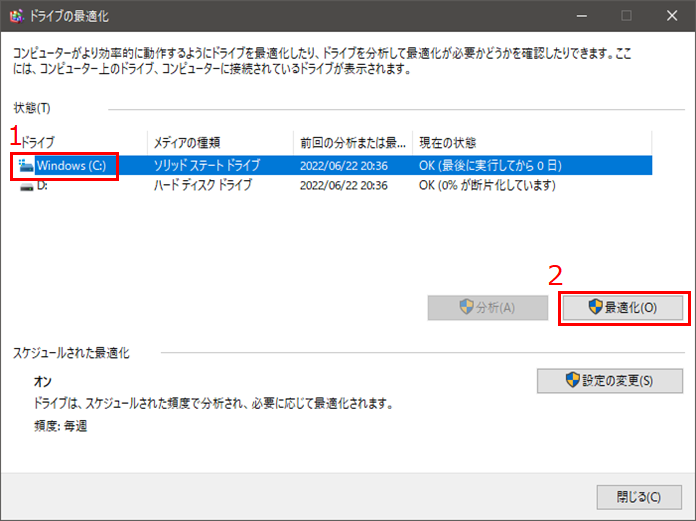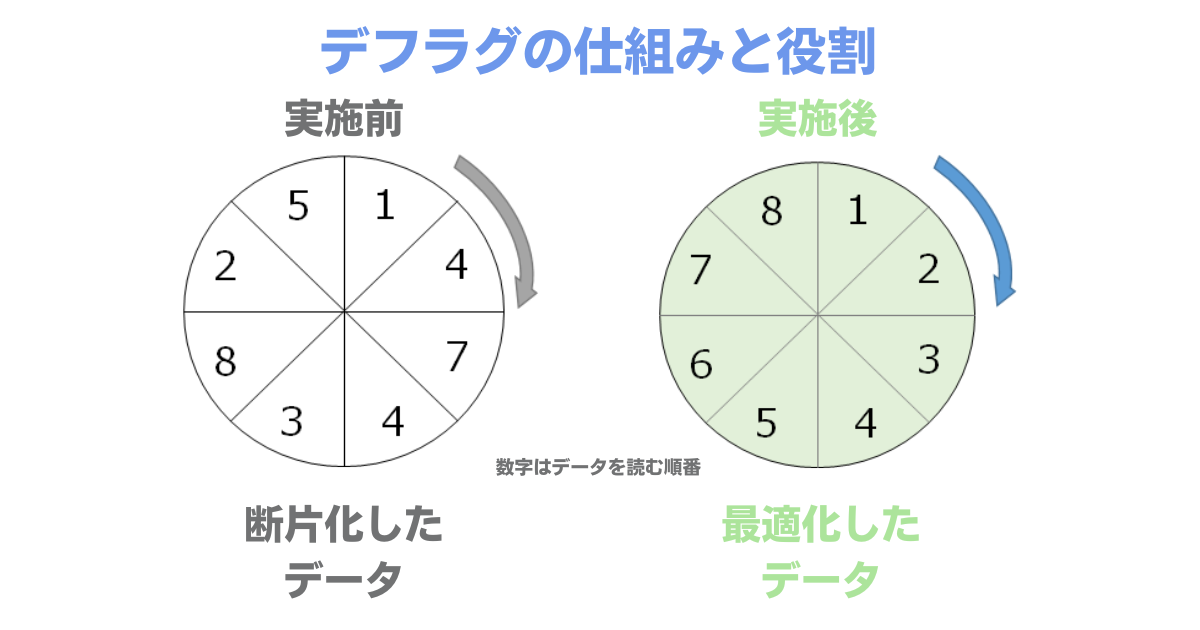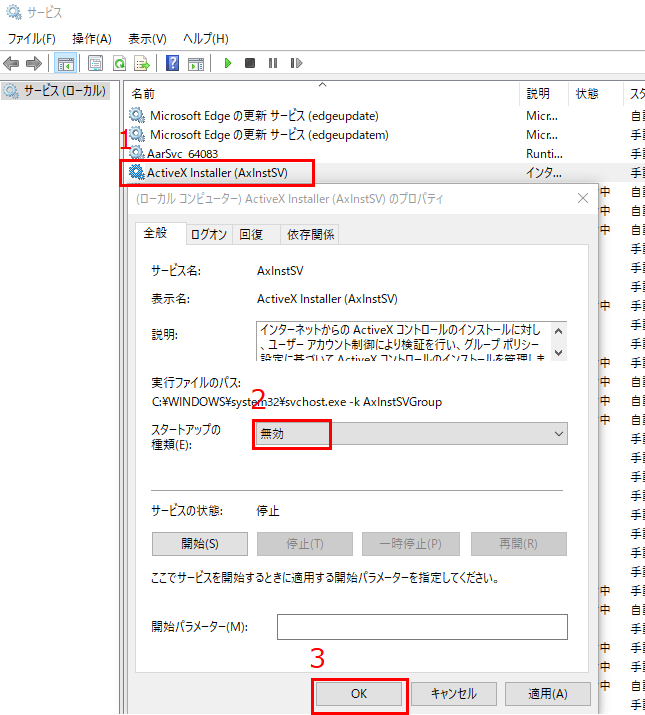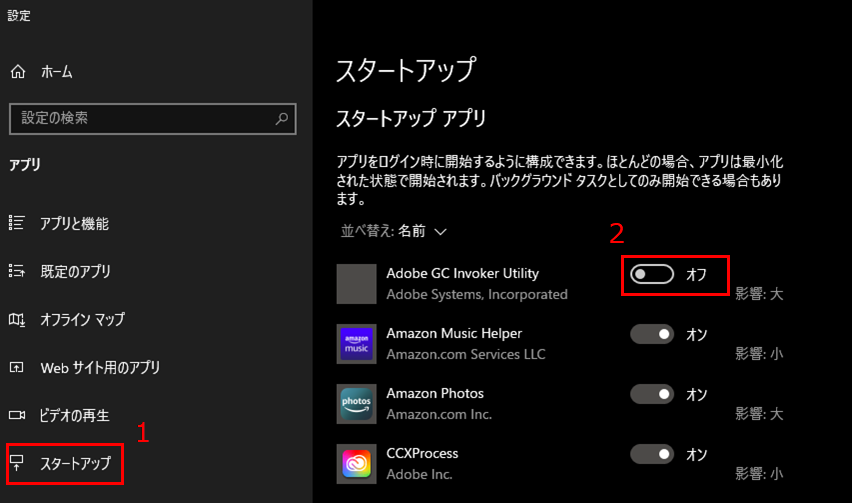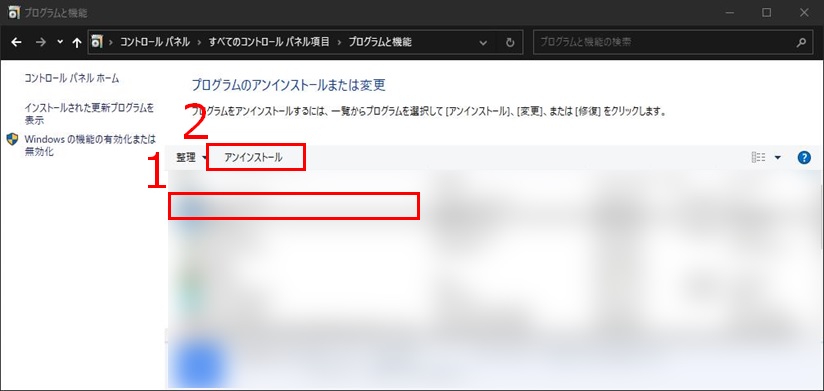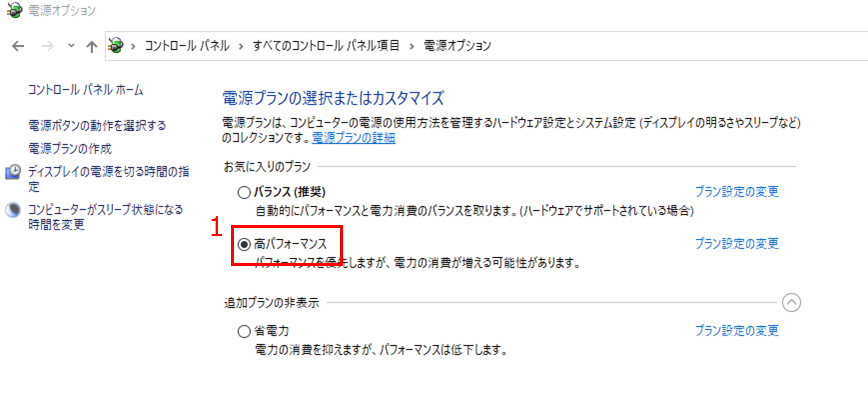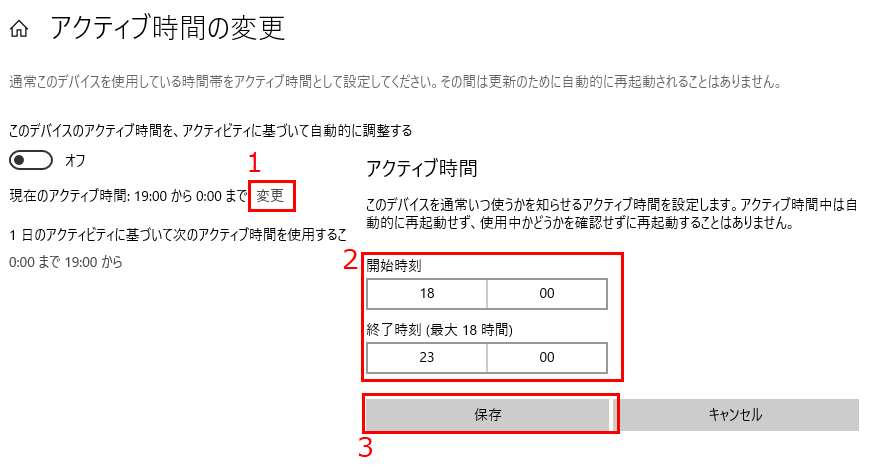これからオススメの設定を10個紹介します。
動作を軽くしたい人にオススメの設定です。
全10個、1個あたり5分以内に実施できます。
- 不要なデータを削除する
- デフラグをする
- バックグラウンドから不要なアプリを停止する
- 不要なサービスを無効にする
- スタートアップから不要なアプリを停止する
- 不要なアプリは削除する
- 動作は「パフォーマンスを優先」にする
- 位置情報を無効にする
- 電源オプションは「高パフォーマンス」に設定する
- Windows Updateを任意の時間に設定する
この記事で分かること
- 動作が軽くなるおすすめの初期設定 10選
動作が軽くなるおすすめの初期設定 10選

【設定1】不要なデータを削除する
ディスクのクリーンアップを行う手順を紹介します。
-
PC ⇒ Cドライブ ⇒ 右クリック ⇒ 「プロパティ」を開く
-
「全般」タブ ⇒ 「ディスクのクリーンアップ」をクリック
-
全ての項目に「レ点」を入れる
-
「OK」ボタンを押す ⇒ 「ファイルの削除」をクリック
ポイント
・ゴミ箱、Windowsアップデートの一時的ファイルを完全に削除できます。
【設定2】デフラグをする
使用しているストレージが「HDD」の場合は実施しましょう。
SSDは不要です。
-
PC ⇒ Cドライブ ⇒ 右クリック ⇒ 「プロパティ」を開く
-
「ツール」タブ ⇒ 「最適化」をクリック
-
ドライブを1つ選ぶ ⇒ 「最適化」をクリック
ポイント
・1ヵ月に1回の頻度で行うのがオススメです。
頻繁に行うとHDDにダメージを与えます。
デフラグの仕組みと役割
デフラグとは、バラバラになったデータを順番通りに並び替える機能です。
順番通りに並び替えることでデータの読み書きが速くなります。
例えるなら、飲食店のバイキングやビュッフェです。
サラダとドレッシングが隣同士にあるとすぐに取れてラクですよね。
それと同じでコンピュータも、データの並びが整理されていると処理が速くなります。
【設定3】バックグラウンドから不要なアプリを停止する
-
スタートメニュー ⇒ 設定 ⇒ 「プライバシー」をクリック
-
「バックグラウンドアプリ」をクリック
-
「アプリのバックグラウンド実行を許可する」をオフにする
【設定4】不要なサービスを無効にする
-
スタートメニュー ⇒ スペースキー ⇒ 「サービス」と入力
-
「サービス」をクリック
-
サービスを選んで、右クリック
-
プロパティ ⇒ スタートアップの種類 ⇒ 「無効」を選ぶ
不要なサービス
- 「Cx」で始まるサービス(主にHP製PCにある)
- 「Xbox」で始まるサービス
- 「ActiveX」で始まるサービス
【設定5】スタートアップから不要なアプリを停止する
-
スタートメニュー ⇒ 設定 ⇒ 「アプリ」をクリック
-
「スタートアップ」をクリック
-
使用頻度が低く、影響:大のアプリをオフにする
【一覧】スタートアップから停止するアプリ
以下のリストに自分が「未使用」のものがあったら、停止しましょう。
- Cortana(コルタナ)
- Microsoft Drive
- Skype
- Spotify
- Amazon Photos
- XBOX
- Dropbox
- Amazon Music
【設定6】不要なアプリは削除する
-
スタートメニュー ⇒ スペースキー ⇒ 「コントロールパネル」と入力
-
「プログラムと機能」をクリック
-
使用頻度が低い or 以下に該当するアプリはアンインストールする
【一覧】不要なアプリ
一覧にないものでも自分が不要だと感じたものは削除しましょう。
- CCCleaner:一時ファイルを削除できるが、メモリ消費量が高い
- Adobe Flash:サービスが終了しているため不要
- 3Dビューアー:3Dモデリングをやらなければ不要
- Candy Soda:ゲームをやらない人は不要
【設定7】動作は「パフォーマンスを優先」にする
-
スタートメニュー ⇒ スペースキー ⇒ 「システムの詳細設定」と入力
-
「システムの詳細設定の表示」をクリック
-
「パフォーマンス」の「設定」をクリック
-
「パフォーマンスを優先にする」を選び、「OK」をクリック
【設定8】位置情報を無効にする
-
スタートメニュー ⇒ 設定 ⇒ 「プライバシー」をクリック
-
「位置情報」をクリック
-
「このデバイスの位置情報へのアクセスを許可する」の「変更」をクリック
-
「オフ」に変更する
【設定9】電源オプションは「高パフォーマンス」に設定する
小型ノートPCの一部で「高パフォーマンス」がない機種があります。
その場合は本手順をスキップしてください。
-
スタートメニュー ⇒ スペースキー ⇒ 「コントロールパネル」と入力
-
「コントロールパネル」をクリック
-
「電源オプション」をクリック
-
「高パフォーマンス」を選ぶ
【設定10】Windows Updateを任意の時間に設定する
-
スタートメニュー ⇒ 設定 ⇒ 「更新とセキュリティ」をクリック
-
「Windows Update」をクリック
-
「アクティブ時間の変更」をクリック
-
「現在のアクティブ時間」の「変更」をクリック
-
PCを使用する時間帯を選ぶ
例えば、9:00~20:00など。
ポイント
・アクティブ時間帯はWindowsアップデートが行われなくなります。
まとめ
パソコンの動作は軽くなりましたか?
まだ動作が重い場合はメモリを増設した方がよいです。
以下でメモリ増設の手順も解説しています。
以上です。
最後までお読みいただき、ありがとうございました。