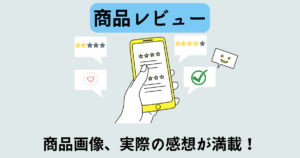本記事はMiniTool®社より依頼いただいた、レビュー記事です。
忖度はなく、率直な内容になっております。

何か方法ってない?

「MiniTool® MovieMaker」がオススメだよ。
ハイスペックなPCが不要で、直観的に操作できるんだ。
ダウンロードから動画が作成できるまで
4つステップ可能です。
使い方
- 新規プロジェクトを作成する
(アスペクト比を決める) - 動画、音声ファイルを読み込む
- 編集する
- 動画ファイルにエクスポートする
「直観的な操作で簡単に編集ができる」
この一言に尽きます。
理由は順を追って説明します。
| \ 簡単操作で動画編集 / |
|
低スペックPCでも可能! |
この記事で分かること
- 本ソフトで出来ること
- メリット、デメリット
- 実際の使用感
この記事の信頼性
動画編集を学びながら、自身で某著名人の切り抜き動画チャンネルを運営。
「MiniTool® Movie Maker」とは?

買い切りライセンスがあるのも魅力の1つです。
どんな会社?
MiniTool® Software Ltd.について
MiniTool® Software Ltd.はプロなソフトウェア開発元として、ディスクやパーティション管理、データ復旧、データバックアップの分野に特攻を進んでおり、
お客さまの様々なディスクやパーティションの問題を解決できる、一番頼りになれる、素晴らしいソリューションをご提供することを目指し続けます。
~後略
公式サイトより引用
会社はカナダや香港にあります。
海外メーカーで日本語が流暢な方は珍しいので、日本の販売にも力を入れていることが分ります。
【MiniTool】インストール手順
【手順1】無償版をダウンロードする
まずはダウンロードサイト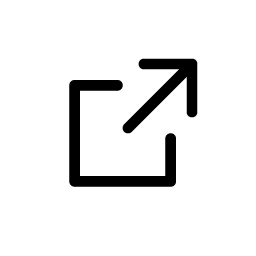 にアクセスします。
にアクセスします。
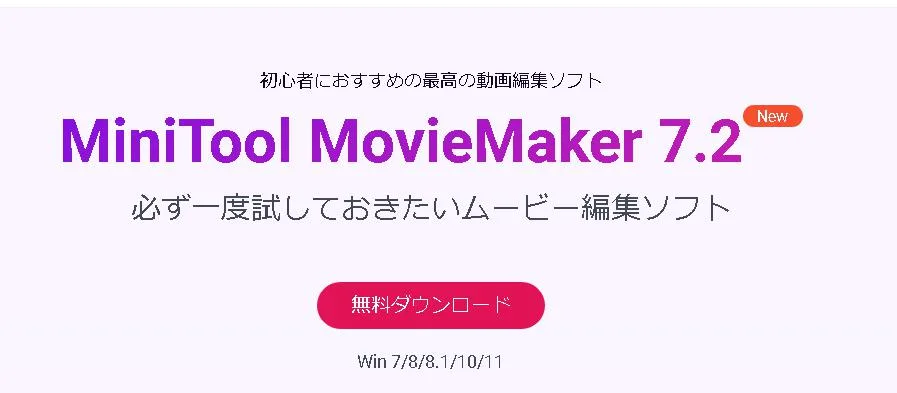
-
[無料ダウンロード]をクリック
-
ダウンロードが自動で始まる
【手順2】インストールする
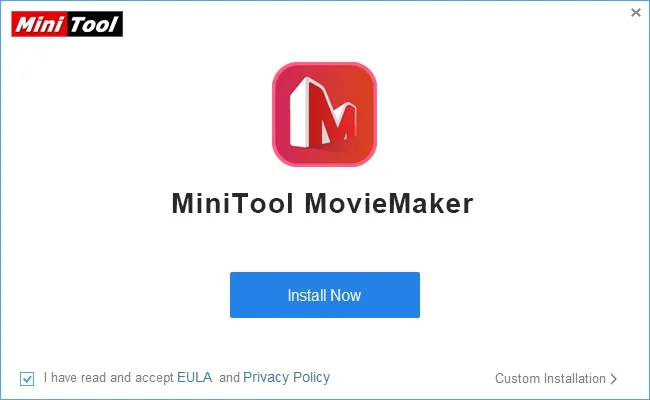
-
ダウンロードした [mmm-setup]をダブルクリック
-
[Install Now]をクリック
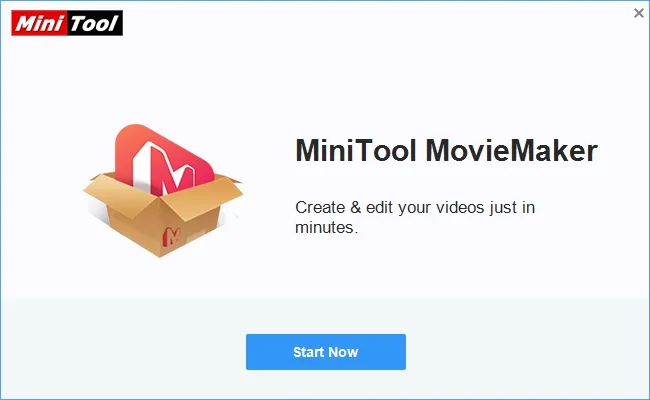
-
[Start Now]をクリックする
-
[Movie Maker]が起動する
注意ポイント
・メニューやボタン名などは日本語に非対応。
・フレームレートは最大60fpsまで。
【MiniTool】システム要件
対応OSは以下となる。
- Windows7以降
必要なスペックは以下となる。
- CPU :i5以上、2.0GHz以上
(Intel 第6世代以降) - メモリ :8GB以上
- ストレージ:10GB以上
- GPU :Intel HD Graphics5000以降、
NVIDIA GeForce GTX700以降、
AMD Radeon R5以降
Windows7以降のパソコンのみになります。
【MiniTool】プランごとの違い
無償から有償版まで全部で4つあります。
金額はすべて税抜きです。買い切りのみセール価格です。
| プラン名 金額 |
フリー 無償 |
月払い 1,800円 |
年払い 5,010円 (40%OFF) |
買い切り 8,280円 (40%OFF) |
|---|---|---|---|---|
| 使用可能 エフェクト |
制限なし | 制限なし | 制限なし | 制限なし |
| 動画時間 | 2分以内 | 制限なし | 制限なし | 制限なし |
| エクスポート数 | 3本まで | 無制限 | 無制限 | 無制限 |
| ライセンス | 1PC/ライセンス | 1PC/ライセンス | 1PC/ライセンス | 3PC/ライセンス |
| 透かし | なし | なし | なし | なし |
| 対応OS | Win7~Win11 | Win7~Win11 | Win7~Win11 | Win7~Win11 |
| アップグレード 対応 |
× | 1ヶ月間無償 | 1年間無償 | 生涯無償 |
ポイント
・無償版は最初の3本だけ、長尺動画でもエクスポート可能。4本目以降はできない。
・無償版は2分以内の動画の場合は、何本でもエクスポート可能。
・「アップグレード対応」とは、新しいバージョンがリリースされた後にアップグレードする権利のこと。
PC3台まで1ライセンスで使用できるからです。
それに新しいバージョンが出てもアップグレード可能です。
【MiniTool】機能の紹介
ツールの画面、機能の紹介をします。
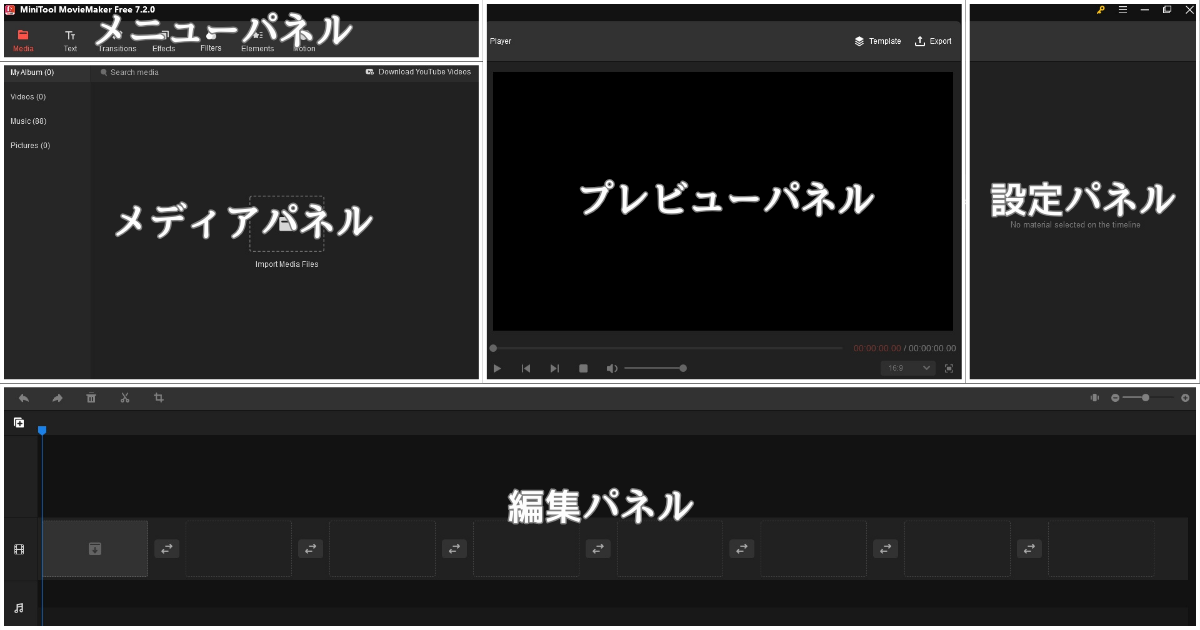
機能の紹介
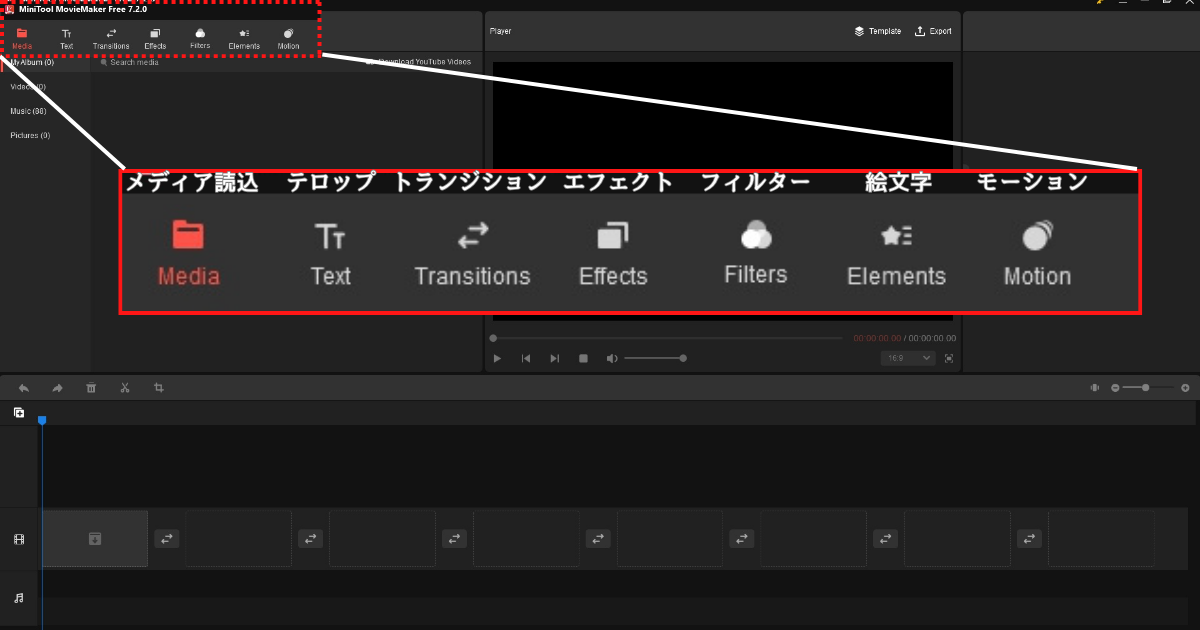
カットのやり方
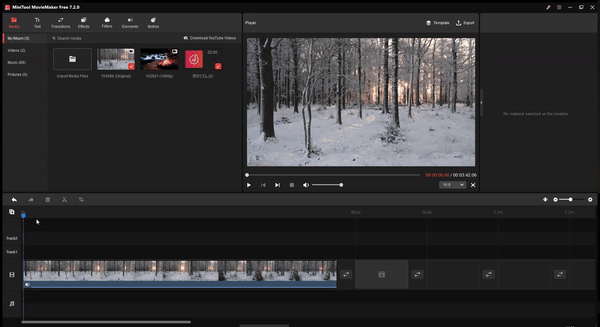
カットしたい部分で「ハサミ」マークを押すと、カット編集できます。
テロップのやり方
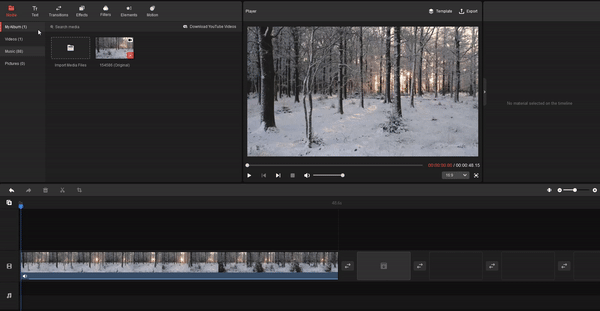
テロップは動画に欠かせない字幕のことです。
テロップへ場面に合った効果を付けることでエンタメ感を表現できます。
トランジションのやり方
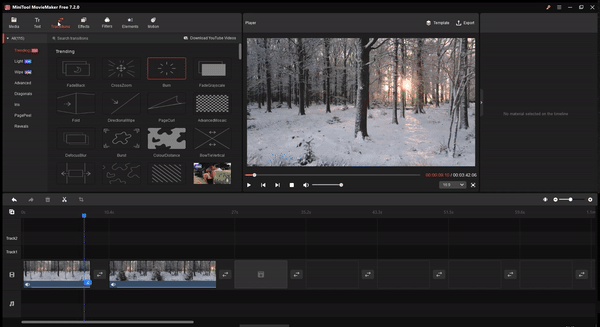
トランジションは動画の場面切替の際、
自然に見えるように行う効果のことです。
エフェクトのやり方
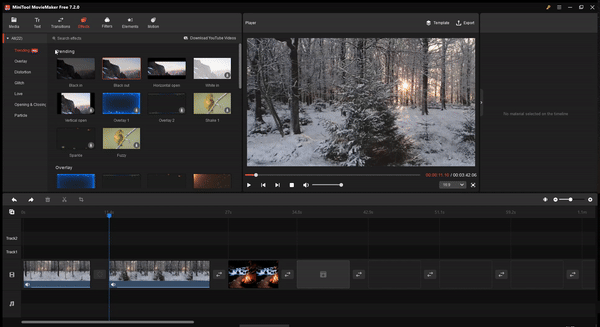
エフェクトも動画の場面切り替えに使う効果のことです。
フィルターのやり方
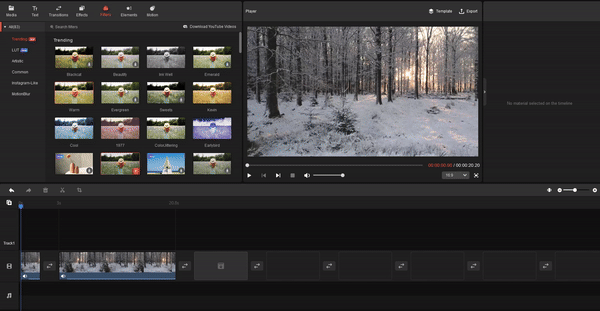
動画全体の輝度、彩度、コントラストを調整できます。
色合いをセピア色にしたり、彩度を高くしたりすることで
場面に合った加工をできます。
エレメンツのやり方
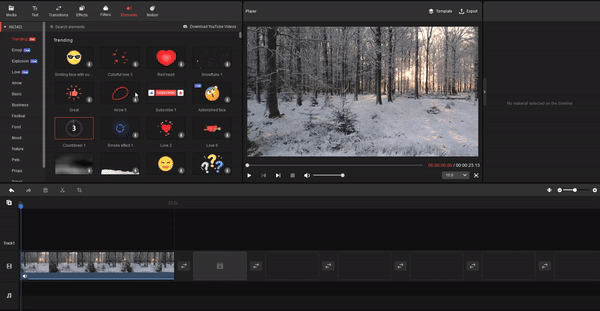
チャンネル登録を促すボタンや絵文字を配置できます。
モーションのやり方
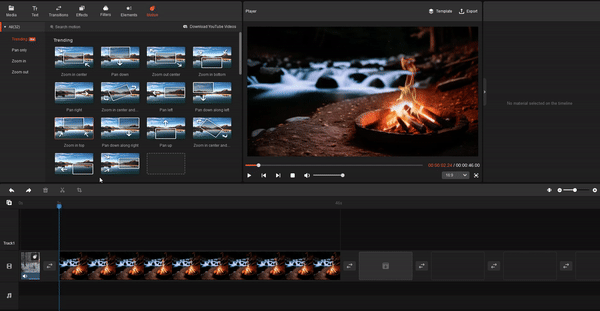
動画に動きを付けたいときに使用します。
ズームアウトやズームインなどがそれにあたります。
【MiniTool】メリットとデメリット

【MiniTool】5つのメリット

実際に使用してみて、気づいたメリットを5つ紹介します。
5つのメリット
- テロップやテキストを簡単に配置できる
- トランジションやエフェクトが豊富
- カットが簡単にできる
- フレームレートは最大60まで設定できる
- 買い切りライセンスがある
【メリット1】テロップやテキストを簡単に配置できる
テロップは2クリックで配置できます。
画面は英語表記ですが、テロップのプレビューが表示されるため
迷わずに操作が可能です。
【メリット2】トランジションやエフェクトが豊富
標準的に様々なトランジションやエフェクトが揃っています。
トランジションにカーソルを合わせるとプレビューが表示されるので
迷わずに選ぶことができます。
【メリット3】カットが簡単にできる
カットは1クリックで可能です。
動画にマウスカーソルを合わせて、「ハサミ」マークをクリックするだけです。
【メリット4】フレームレートは最大60まで設定できる
フレームレートは動画の描写に影響します。フレームレートの数字が高いほど
なめらかな動きで動画を表現できます。
ページ数が10よりも60あった方が、動きをなめらかに表現できるのと同じです。
【メリット5】買い切りライセンスがある
Adobeのような動画編集ソフトは、月額課金(サブスク)です。
本ソフトウェアは買い切りライセンスが用意されているため、1度の支払いで永久的に使用できます。
【補足】返品保証30日がついている
こういったソフトの場合、返品保証がついていないことがあります。
本ソフトは購入プランによって返金ポリシーは違いがありますが、返金してもらえます。
MiniTool 返金ポリシー
- 年間請求製品および/または永続ライセンス製品の場合、
返金リクエストは購入日から30日以内 - 月間請求製品の場合、返金リクエストは
購入日から7日以内 - 半年間請求製品の場合、返金リクエストは
購入日から30日以内 - 自動更新サブスクリプションの場合、
返金リクエストは自動更新した後の7日以内
~後略
公式サイトより引用
逆に上記期間を過ぎた場合は返金されませんので注意が必要です。
【MiniTool】5つのデメリット

実際に使用してみて、気づいたデメリットを5つ紹介します。
5つのデメリット
- 日本語化に非対応
- テロップで意図しない改行が入ってしまう
- 60以上の高フレームレートが設定できない
- モザイク加工はできない
- 特殊効果を自作できない
【デメリット1】日本語化に非対応
画面が複雑ではないですが、表示されている文字は日本語に対応していません。
テロップには日本語を使用できます。
【デメリット2】テロップで意図しない改行が入ってしまう
日本語非対応のフォントを選ぶと意図しない位置に改行が入ってしまいます。
よって、フォントを「MSゴシック」や「MS明朝」、「メイリオ」等に変更する必要があります。
【デメリット3】60以上の高フレームレートが設定できない
低スペックでも使用できる動画編集ソフトなため、60FPS以上は選択できません。
60FPS以上の動画を作りたい場合は、Adobe(アドビ)などのツールを使う必要があります。
【デメリット4】モザイク加工はできない
人物や背景にモザイクをかけることはできません。
一部の文字を隠したい場合はエレメント(スタンプや絵文字)で隠したり、
テロップの背景色を黒にして配置したりする必要があります。
【デメリット5】特殊効果を自作できない
ほとんど自作する機会はありません。
例えば、誰かの動画を完コピして作りたい場合、自作することがあります。
本ソフトウェアでは自作が出来ないため、他のツールを選ぶ必要があります。
動画に向いています。
【MiniTool】実際の使用感
不便に感じたこと
- テロップで使用頻度の高いフォントを記録できない
- テロップの長さを変更すると、
- ショートカットキーが使用できない
【まとめ】クリック操作は快適、キーボード操作は不快
キーボード操作に慣れている人には不快感があり、アップデートに期待したいところです。
最後に復習です。
本製品のメリットとデメリットです。
5つのメリット
- テロップやテキストを簡単に配置できる
- トランジションやエフェクトが豊富
- カットが簡単にできる
- フレームレートは最大60まで設定できる
- 買い切りライセンスがある
5つのデメリット
- 日本語化に非対応
- テロップで意図しない改行が入ってしまう
- 60以上の高フレームレートが設定できない
- モザイク加工はできない
- 特殊効果を自作できない
気になった方は以下から無料版を使ってみてください。
| \ 簡単操作で動画編集 / |
|
低スペックPCでも可能! |