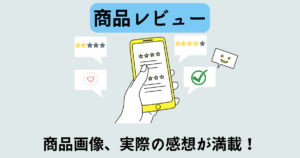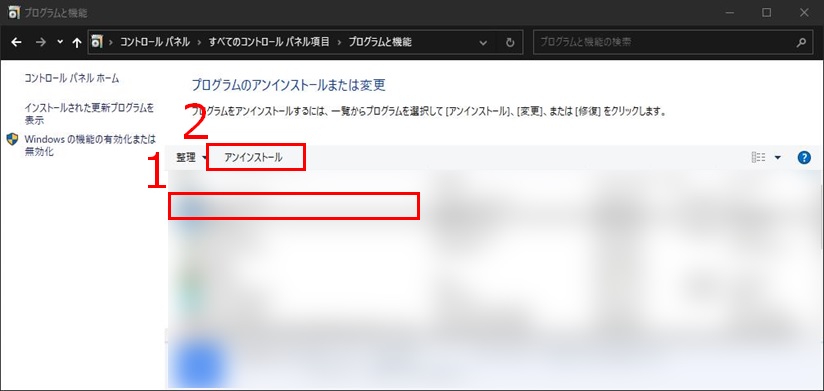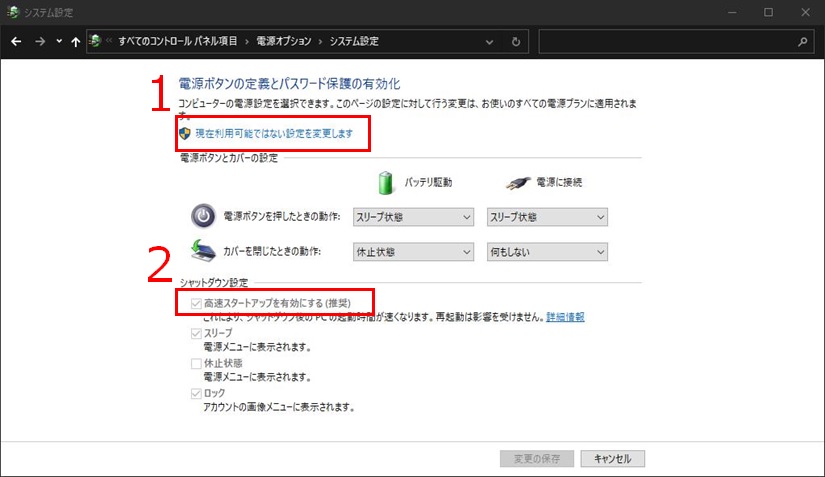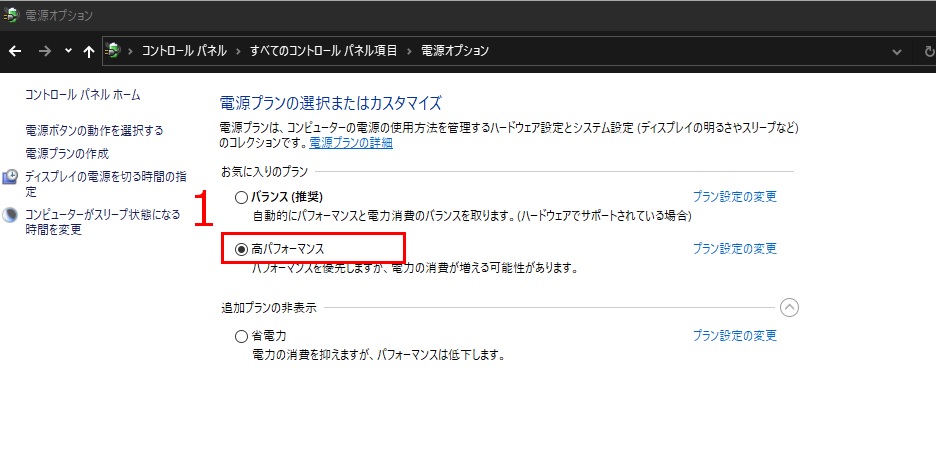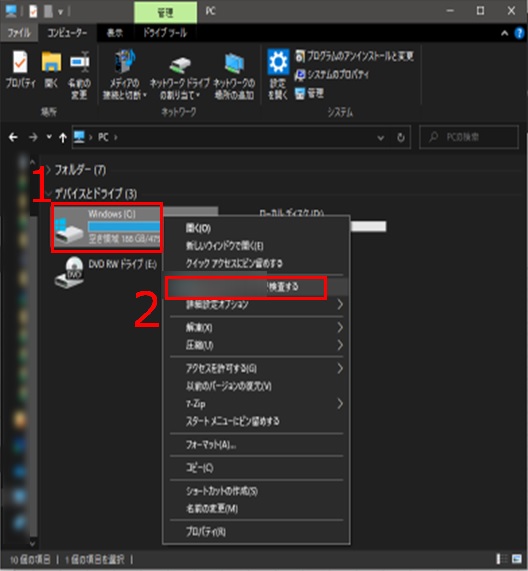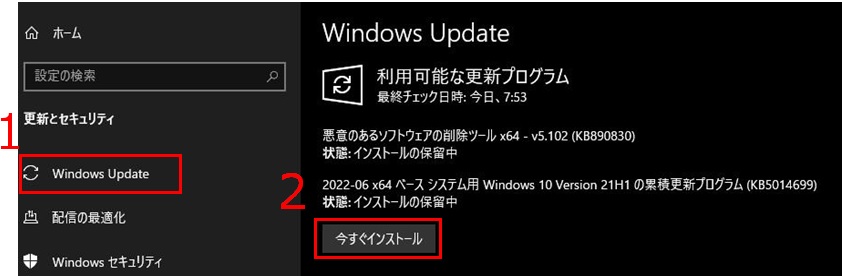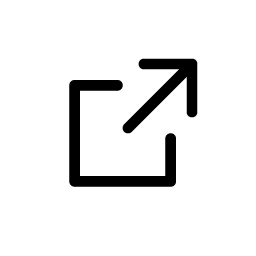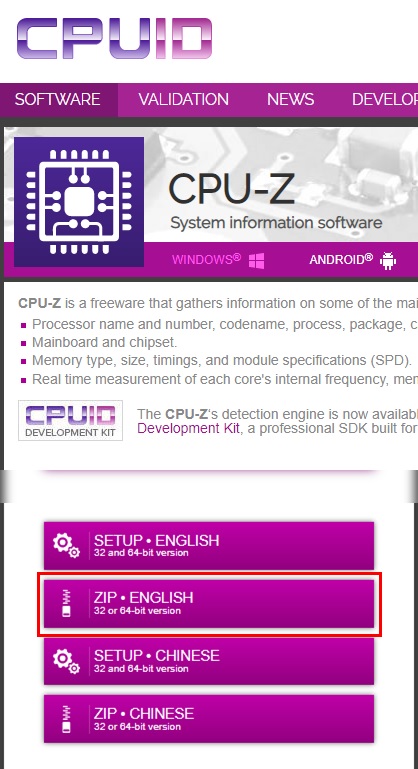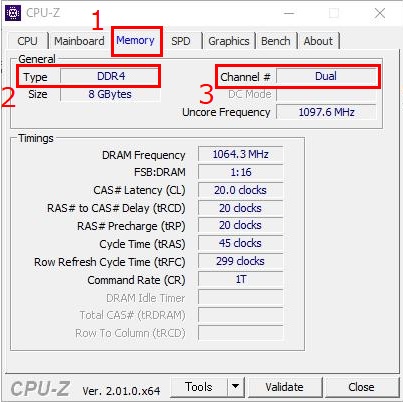簡単にできるので最後まで読んでみてください。
起動が遅いときの対処法
- バックグラウンドから不要なアプリを停止にする
- 不要なアプリケーションを削除する
- 高速スタートアップを有効にする
- 高パフォーマンスにする
- ウィルスに感染していないか確認する
- Windowsアップデートを行う
- メモリを増設する
この記事で分かること
- 起動が遅いときの対処法
- メモリ増設の手順
【起動が遅い】7つの対処法
この記事の信頼性
2015年からハードウェアトラブルの対応を700件以上を解決
【対処法1】
バックグラウンドから不要なアプリを停止
-
スタートメニュー ⇒ 設定 ⇒ 「プライバシー」をクリック
-
「バックグラウンドアプリ」をクリック
-
「アプリのバックグラウンド実行を許可する」をオフにする
【対処法2】
不要なアプリケーションを削除
-
スタートメニュー ⇒ スペースキー ⇒ 「コントロールパネル」と入力する
-
「プログラムと機能」をクリック
-
使用していないアプリケーションを選んで、「アンインストール」をクリック
アンインストールが無い場合は「変更」を押して、「削除」をクリック
【対処法3】
高速スタートアップを有効にする
-
スタートメニュー ⇒ スペースキー ⇒ 「コントロールパネル」と入力する
-
「電源オプション」をクリック
-
「電源ボタンの動作を選択する」をクリック
-
「現在使用可能でない設定を変更します」をクリック
-
「高速スタートアップを有効にする(推奨)」にレ点を入れる
ポイント
・スタートメニューを開いてスペースキーを押すと、検索モードになります。
検索モードは探したいアプリや設定を見つけることができます。
【対処法4】
高パフォーマンスにする(一部PCには無い)
-
スタートメニュー ⇒ スペースキー ⇒ 「コントロールパネル」と入力する
-
「電源オプション」をクリック
-
「追加プランの非表示」の「▽」をクリック
-
「高パフォーマンス」をクリック
【対処法5】
ウィルスに感染していないか確認する
-
「PC」のアイコンをダブルクリック
-
「Local Disk(C:)」またはメインのストレージを選択し、右クリック
-
「〇〇で検査」をクリック
※〇〇はウィルスソフト名が入る
【対処法6】
Windowsアップデートを行う
-
スタートメニュー ⇒ 設定 ⇒ 更新とセキュリティをクリック
-
「Windows Update」をクリック
-
「今すぐインストール」をクリック
【対処法7】
メモリを増設する
対処法1~6を試して改善しなければ、メモリを増設しましょう。
以下、5ステップで行います。
- CPU-Zをダウンロードする
- メモリの型番を確認する
- 空きスロットがあるか確認する
- メモリを購入する
- メモリをPCへ増設する
【手順1】CPU-Zをダウンロードする
パソコンの中を直接見なくても、「CPU-Z」を使って「空きスロット」を確認できます。
|
1.「CPU-Z 2.「ZIP」形式でダウンロードしてください。 3.ZIPファイルを解凍したら「cpuz_x64.exe」を起動します。 |
||||
ポイント
・ZIP形式でダウンロードすれば、インストールが不要です。
【手順2】メモリの型番を確認する
「CPU-Z」からメモリの型番を調べることができます。
|
1.「Memory」タブを開いてください。 2.「Type」にメモリの型番が表示されます。 3.「Channel」(チャネル)はメモリの構成枚数を表します。 例えば、「Dual」は4GBのメモリを2枚使用する、 |
||||
ポイント
・「Channel」にかかわらず、メモリの容量は4の倍数になるようにしましょう。
・枚数構成を意識することで高いパフォーマンスを発揮します。
【手順3】空きスロットがあるか確認する
|
1.「SPD」タブを開いてください。 2.「Memory Slot Selection」のプルダウンを開いてください。 3.「Max BandWidth」が製品の型番になります。 |
||||
ポイント
・使用中のスロットを見ることで、さらに詳しい情報を得られます。
【手順4】メモリを購入する

メモリ購入は実店舗かAmazonがおすすめです。
実店舗は分からないことを店員さんへ聞けるので、失敗が少ないです。
Amazonは失敗しても30日以内に返品が可能です。
【手順5】メモリをPCへ増設する
メモリを増設する際、以下のことに注意しましょう。
- 本体の電源を切って、ケーブルを抜いてから行うこと
- キーボードや他の機器のケーブルも抜いてから行うこと
- 金属や床を触って静電気を放電すること
- チャネル数にあった枚数でメモリを増設すること
- メモリの向きを正しくセットすること
ポイント
・必ず静電気は放電してから作業を行いましょう。
・メモリの表、裏は注意しましょう。
全体のまとめ

いかがでしたか。
起動が遅いときの対処法を7つ紹介しました。
最後に復習です。
起動が遅いときの7つの対処法
- バックグラウンドから不要なアプリを停止にする
- 不要なアプリケーションを削除する
- 高速スタートアップを有効にする
- 高パフォーマンスにする
- ウィルスに感染していないか確認する
- Windowsアップデートを行う
- メモリを増設する
以上です。
最後までお読みいただきありがとうございました。