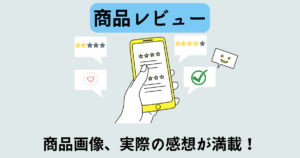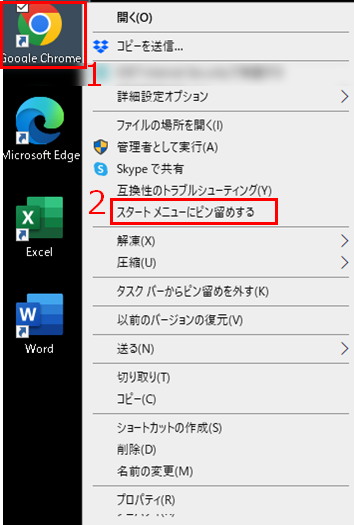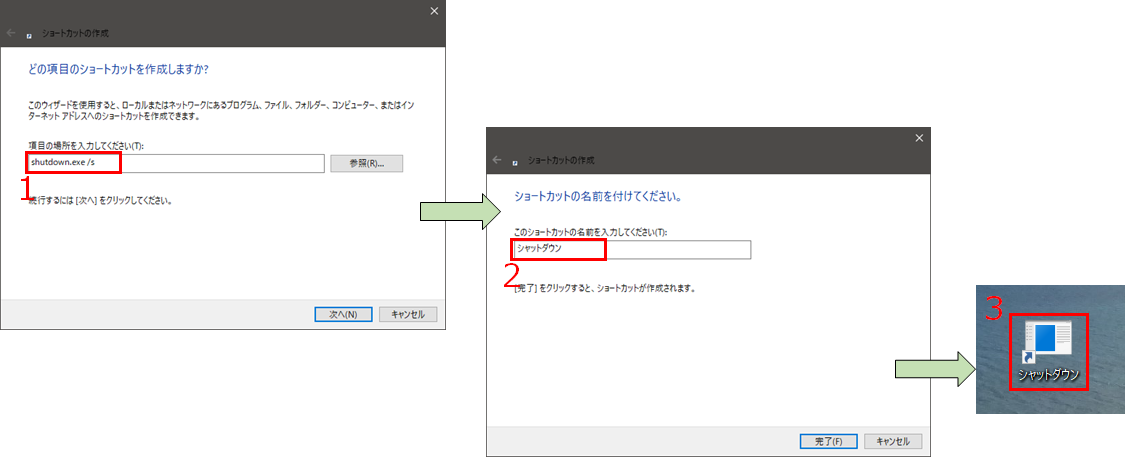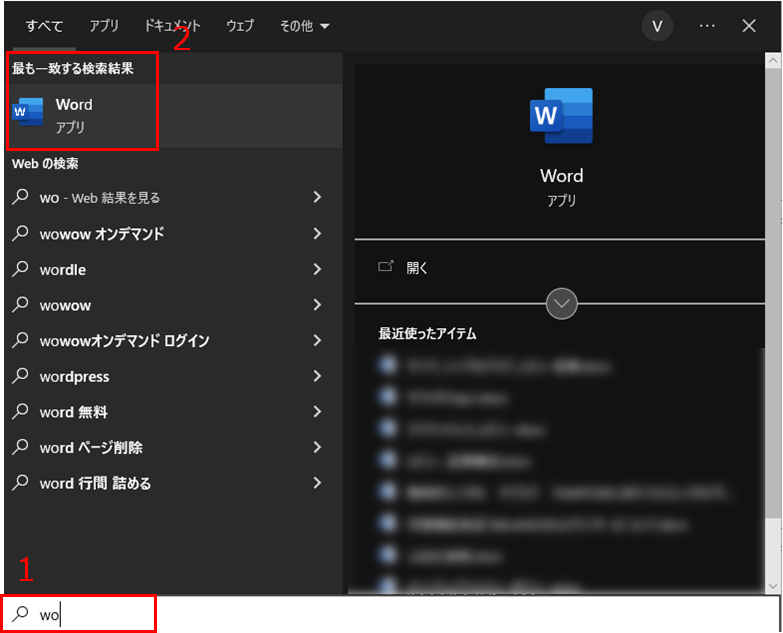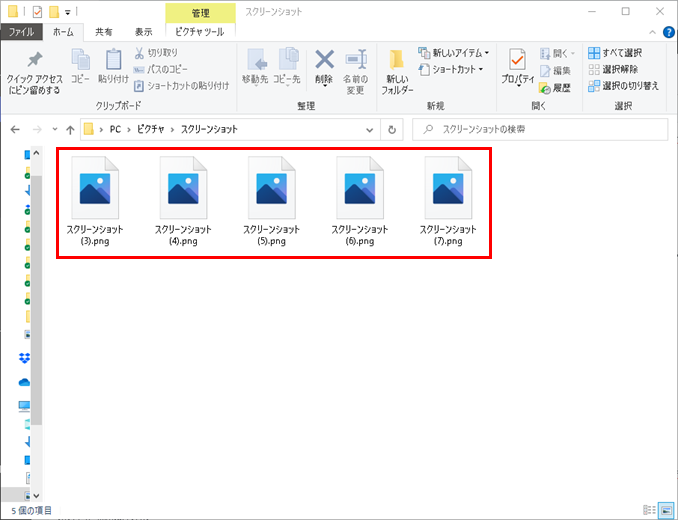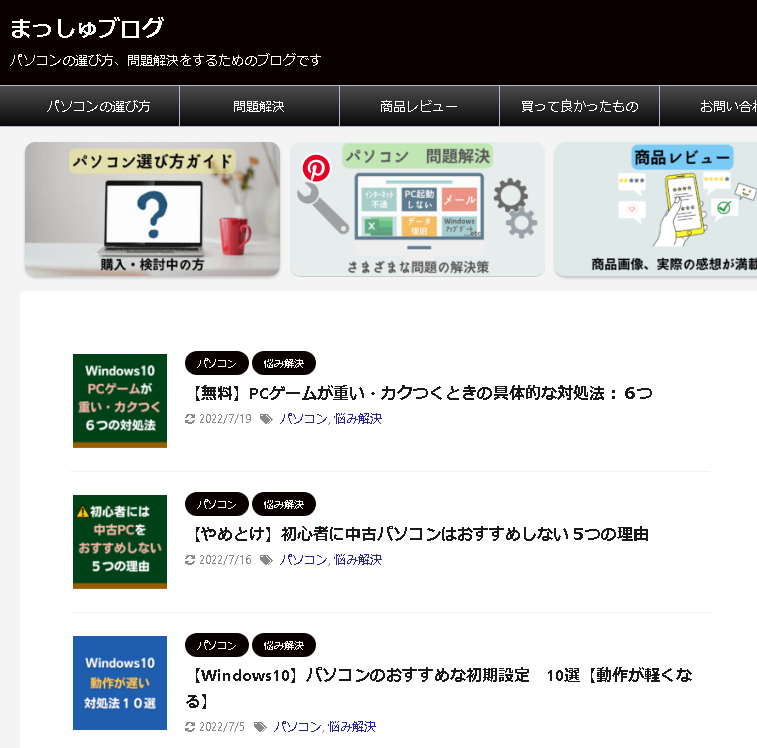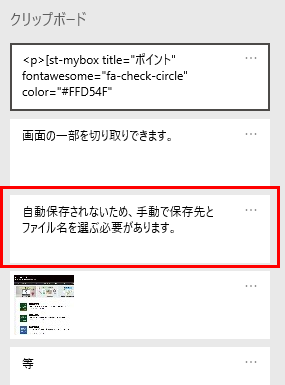本記事はWindows10にある便利な機能を紹介しています。
作業を効率化するショートカットキーは別の記事で発信予定です。
知っておくと作業を効率化できます。
早速、7つ挙げます。
| No. | 操作 | 機能 |
| 1 | マウスのみ | スタートメニューをカスタマイズする |
| 2 | [右クリック] | 好きなショートカットを作成する |
| 3 | [Windows] + [S] | 使いたいアプリがすぐ見つかる検索モード |
| 4 | [Windows] + [PrintScreen] | 画面のキャプチャ撮影、自動保存 |
| 5 | [Windows] + [SHIFT] + [S] | 画面の一部をキャプチャする |
| 6 | [Windows] + [TAB] | 現在までに開いたアプリ、ファイルを一望する |
| 7 | [Windows] + [V] | コピーした履歴を表示 |
この記事で分かること
- Windows10 便利な機能 7選
- 機能を応用した活用術
【厳選】Windows10の便利な機能 7選
「Windows10 便利な機能 7選」を解説します。
【便利機能1】スタートメニューをカスタマイズする
スタートメニューに良く使うアプリなどを簡単に配置することができます。
-
アプリを右クリック ⇒ [スタートメニューにピン留めする]をクリック
【便利機能2】好きなショートカットを作成する
今回は、1つの操作で「シャットダウン」を行うための
ショートカットを作成します。
-
デスクトップ上で[右クリック] ⇒ [新規作成] - [ショートカット]をクリック
-
[shutdown.exe△/s]と入力 ⇒ [次へ]をクリック
※△は半角スペース -
ショートカットに名前を付ける
例)シャットダウン、電源OFF等 -
[完了]をクリック
ポイント
「/s」の「s」はシャットダウンの頭文字です。
再起動する場合は「/r」、操作取り消しは「/a」になります。
【一部紹介】ショートカットに登録できるコマンド
ショートカットに登録できるコマンドを一部、紹介します。
- 電卓起動「calc」
- Cドライブをデフラグする「defrag△C:」
- スクリーンキーボード起動「osk」
- PC再起動「shutdown.exe△ /r」
注意ポイント
デフラグをするには、「右クリック」の「管理者として実行」が必要です。
好きなアイコンに変更する方法
作成したショートカットの「アイコン」を変更する手順です。
-
[シャットダウン]を右クリック ⇒ [プロパティ] - [アイコンの変更]をクリック
-
任意のアイコン画像を選ぶ
-
[OK]をクリック ⇒ [プロパティ]の[OK]をクリック
【活用術】ショートカットキーを割り当てる
作成したショートカットへ「ショートカットキー」を割り当てることができます。
-
[シャットダウン]を右クリック ⇒ [プロパティ] - [ショートカットキー]をクリック
-
任意のキーを押す ⇒ [Ctrl] + [Alt] + [0]と入力
-
[OK]をクリック
ポイント
ショートカットキーを割り当てることで、すぐに起動できます。
ただし、誤ってキーを押すと起動してしまうので注意です。
【便利機能3】使いたいアプリがすぐ見つかる検索モード
キーボード操作のみでアプリや機能を検索して、起動する方法です。
-
[Windows] + [S]を同時に押す
-
[word]と入力する
検索バーには探したい「アプリ名」や「設定項目名」を入力する -
Officeの[Word]が表示される
-
[Enter]を押すことで起動ができる
ポイント
設定項目名とは、パソコンの設定を行う画面の名称のことです。
例えば、Windowsアップデートの設定は「更新」と入力すると検索できます。
【活用術】スタートメニューに配置する
機能1で紹介した「スタートメニューをカスタマイズする」に活用できます。
-
[Windows] + [S]を同時に押す
-
良く使うアプリを検索 ⇒[スタートメニューにピン留めする]を選ぶ
ポイント
検索、ピン留め、検索と繰り返すことで、サクサクとカスタマイズできます。
【便利機能4】画面のキャプチャ撮影、自動保存
スクリーンショットを連続でとり、自動で保存されます。
Wordでマニュアルを作成するときに活用しています。
-
[Windows] + [PrintScreen]を同時に押す。
-
現在表示されている画面のキャプチャを撮影する
-
[ピクチャ] - [スクリーンショット]へ自動保存される
注意ポイント
マルチディスプレイの場合、すべての画面がスクリーンショットされます。
【便利機能5】画面の一部をキャプチャする
機能4と似ていますが、画面の一部を切り取りできます。
自動保存されないため保存先とファイル名を選ぶ必要があります。
-
[Windows] + [SHIFT] + [S]を同時に押す
-
マウスカーソルが「+」マークに変化する
-
スクリーンショットしたい座標から[左クリック]を押した状態で
範囲を指定する(ドラッグする) -
[左クリック]を離すと、スクリーンショットを撮れる
正常に撮れた場合は右下に「画像」が表示される
【便利機能6】現在までに開いたアプリ、ファイルを一望する
今までに開いたアプリ、ファイルを時系列に表示できます。
-
[Windows] + [Tab]を同時に押す
-
時系列に開いたファイルがリスト化される
ポイント
今までに開いたファイルやフォルダを視覚的に確認ができます。
また、ファイルをどこに保存したか忘れた場合も探すことができるので重宝します。
【便利機能7】コピーした履歴を表示
パソコンの「コピー」を使うと「クリップボード」という場所に保存されます。
「貼り付け」をすることで、クリップボード内のものが添付できます。
本手順は「クリップボード」に保存された履歴を表示する機能です。
-
[Windows] + [V]を同時に押す
-
過去の[クリップボード]が表示される
-
任意の行を選ぶと、「貼り付け」できる
ポイント
クリップボードの履歴はパソコンがシャットダウンされるまで、保持されています。
スリープモードにしても消えないのが特徴です。
まとめ
知っておくと便利な機能を厳選して7つ紹介しました。
Windows10は他にもまだまだ機能があります。
今後も便利な機能やショートカットを紹介していきますので、
よろしくお願いします。