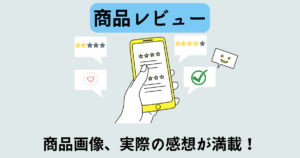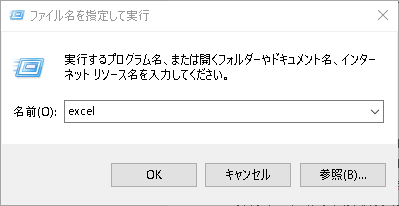本記事はWindowsで使用できる便利なショートカットキーを紹介しています。

この記事で分かること
- Windowsで使用できるショートカットキー32個
- ショートカットキーを覚えるコツ
まずは一覧を記載します。
Ctrlキー 10選| No. | 操作 | 機能 |
| 1 | [Ctrl] + [N] | 同じエクスプローラーを複製する |
| 2 | [Ctrl] + [W] | 画面を閉じる |
| 3 | [Ctrl] + [A] | 全て選択 |
| 4 | [Ctrl] + [C] | コピー |
| 5 | [Ctrl] + [V] | 貼り付け(ペースト) |
| 6 | [Ctrl] + [X] | 切り取り |
| 7 | [Ctrl] + [F] | 検索 |
| 8 | [Ctrl] + [S] | 上書き保存 |
| 9 | [Ctrl] + [Z] | 操作を元に戻す |
| 10 | [Ctrl] + [Y] | 元に戻した操作を取り消す |
| No. | 操作 | 機能 |
| 1 | [Windows] | スタートメニューを開く/閉じる |
| 2 | [Windows] + [D] | デスクトップを表示/非表示 |
| 3 | [Windows] + [R] | 「ファイル名を指定して実行」を開く |
| 4 | [Windows] + [←] or [→] | アクティブな画面を左右に移動 |
| 5 | [Windows] + [↓] | アクティブな画面を最小化 |
| 6 | [Windows] + [↑] | アクティブな画面を最大化 |
| 7 | [Windows] + [L] | 画面をロック |
| 8 | [Windows] + [E] | エクスプローラーを開く |
| 9 | [Windows] + [Pause] | パソコンのスペック情報を開く |
| No. | 操作 | 機能 |
| 1 | [Alt] + [TAB] | 次のアプリ/ウィンドウへ切り替える |
| 2 | [Alt] + [SHIFT] + [TAB] | 前のアプリ/ウィンドウへ切り替える |
| 3 | [Alt] + [F4] | アクティブな画面を閉じる |
| 4 | [Alt] + [Enter] | 選択したファイル・フォルダのプロパティを開く |
| 5 | [Alt] + [1] | アクティブな画面のプロパティを開く |
| 6 | [Alt] + [←] | 1つ前のフォルダに戻る |
| 7 | [Alt] + [→] | 1つ先のフォルダに進む |
| No. | 操作 | 機能 |
| 1 | [F1] | ヘルプ |
| 2 | [F5] | 画面リロード |
| 3 | [F7] | 全角カタカナに変換 (例:あいうえお → アイウエオ) |
| 4 | [F8] | 半角カタカナに変換 (例:あいうえお → アイウエオ) |
| 5 | [F9] | 全角英数字に変換 (例:ABCDE → ABCDE) |
| 6 | [F10] | 半角英数字に変換 (例:ABCDE → ABCDE) |
この後、1つずつ詳しく解説します。
本記事の見方
それぞれのショートカットキーには、使用できる箇所が限定される場合があります。
限定される場合は、「アプリ」または「Windows」の表示をしています。
「アプリ」と「Windows」の両方で使用できる場合は、「共通」の表示をしています。
【Ctrl】ショートカットキー 10個

「Ctrlキー」を使ったショートカットキーを10個紹介します。
[Ctrl] + [N] 同じエクスプローラーを複製する
Windows開いているフォルダをもう1個開きます。
フォルダ間のファイル移動やコピーがしやすくなります。
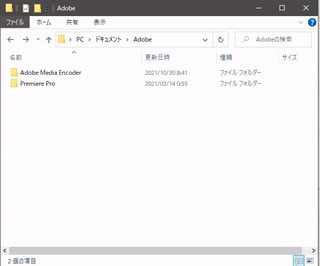
エクセルなどのアプリ上で押すと、「新しいブック」を作成できます。
[Ctrl] + [W] 画面を閉じる
共通アクティブなウィンドウ、タブを閉じることができます。
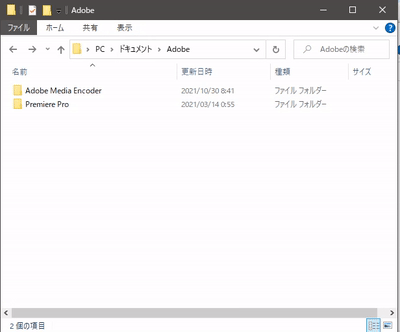
サクラエディタなどの一部テキストエディタでは使用できません。
WebブラウザやExcel、Windowsのフォルダなどで使用できます。
[Ctrl] + [A] 全て選択
共通アクティブなウィンドウのファイル、フォルダ、文字などをすべて選択します。
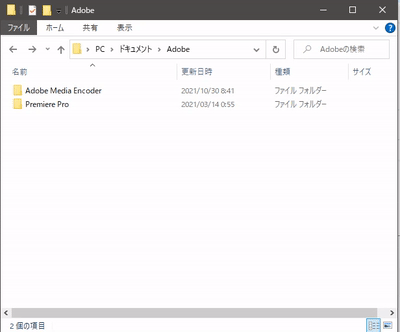
[Ctrl] + [C] コピー
共通選択しているファイルや文字列を「コピー」できます。
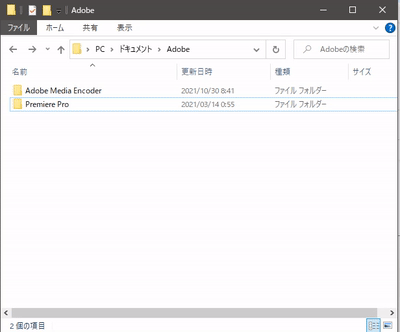
[Ctrl] + [V] 貼り付け(ペースト)
共通コピーしたファイルや文字列を「貼り付け」できます。
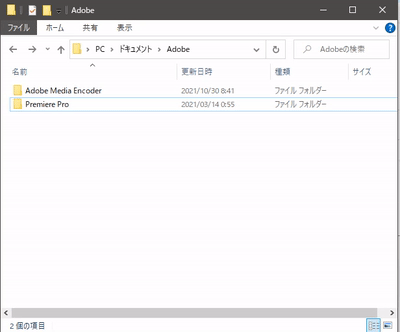
[Ctrl] + [X] 切り取り
共通選択しているファイルや文字列を「切り取り」できます。
切り取って、別のところに「貼り付け」もできます。
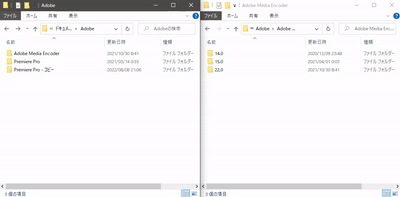
[Ctrl] + [F] 検索
アプリWebブラウザ、テキストエディタ、Excelなどで使用できます。
検索したい文字列を簡単に探すことができます。
Windows上でアプリなどを検索する場合は、[Windows] + [S]が有効です。
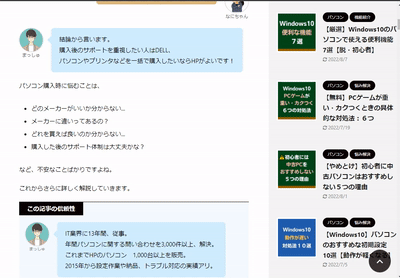
|
Windowsの便利な機能は以下の記事で紹介しています。 |
[Ctrl] + [S] 上書き保存
アプリWebブラウザ、テキストエディタ、Excelなどで使用できます。
開いたファイルと同じファイルに上書きします。新規作成したファイルでも使用できます。
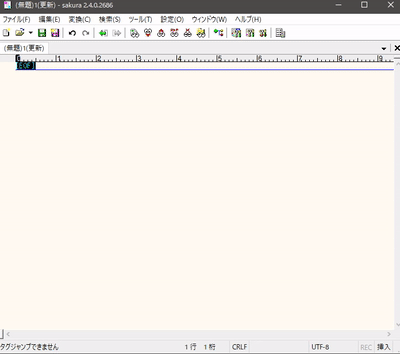
[Ctrl] + [Z] 操作を元に戻す
アプリテキストエディタ、Excel、動画編集ソフトなどで使用できます。
「1つ前の操作を元に戻す」ことができます。
例)
操作1:「あいうえお」と入力する。
操作2:「お」だけ削除する。
操作3:「Ctrl+Z」を押下。
◆結果:「あいうえお」に戻る。
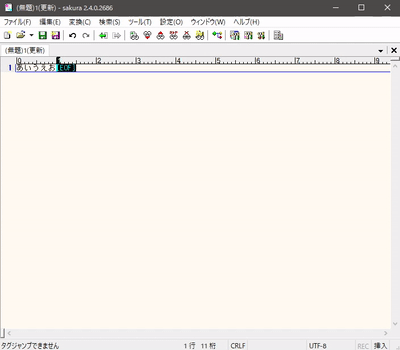
[Ctrl] + [Y] 元に戻した操作を取り消しす
アプリテキストエディタ、Excel、動画編集ソフトなどで使用できます。
「元に戻した操作を取り消しする」ことができます。
例)
操作1:「あいうえお」と入力する。
操作2:「お」だけ削除する。
操作3:「Ctrl+Z」を押下。
◆結果:「あいうえお」に戻る。
操作4:「Ctrl+Y」を押下。
◆結果:「あいうえ」の状態に戻る。
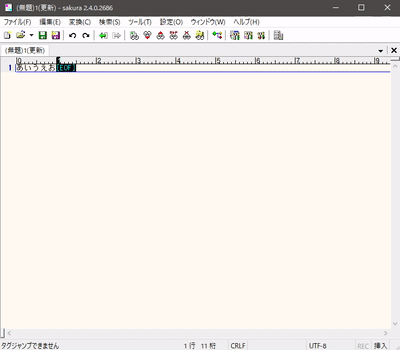
【Windows】ショートカットキー 9個
Windows
[Windows] スタートメニューを開く/閉じる
スタートメニューを開くことができます。
[Windows] + [D] デスクトップを表示/非表示
今表示している画面をすべて「最小化」し、デスクトップを表示できます。
[Windows] + [R] 「ファイル名を指定して実行」を開く
左下に「ファイル名を指定して実行」ウィンドウを開きます。
【活用術】フォルダやアプリを瞬時に起動できる
アプリ名やフォルダのパス、コマンドを入力すると起動できます。
パスとは、フォルダが保存されている「階層」のことです。
(画像の赤枠部分のこと)
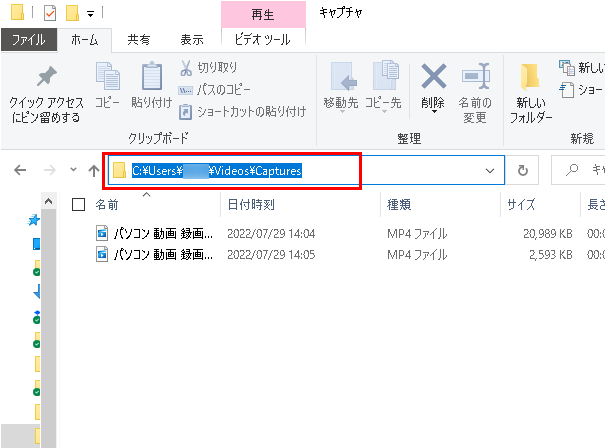
※拡大できます
【一部紹介】入力すると起動できるアプリ名、パス、コマンド
例)
アプリ名:[コマンド]
- 電卓:[calc]
- スクリーンキーボード:[osk]
- コマンドプロンプト:[cmd]
- エクセル:[excel]
- メモ帳:[notepad]
- スタートアップ:[shell:startup]
- サービス:[services.msc]
- レジストリエディタ:[regedit]
- 外字エディタエディタ:[eudcedit]
...など
[Windows] + [←] or [→] アクティブな画面を左右に移動
アクティブな画面を左右に移動できます。
マルチディスプレイの場合、ディスプレイ間も移動できます。
[Windows] + [↓] アクティブな画面を最小化
アクティブな画面を最小化できます。
[Windows] + [↑] アクティブな画面を最大化
アクティブな画面を最大化できます。
[Windows] + [L] 画面をロック
画面にロックをかけ、ログイン画面に戻ります。
スクリーンセーバーで設定した時間を待つことなく、ログイン画面へ瞬時に切り替えます。
[Windows] + [E] エクスプローラーを開く
新しいエクスプローラーを開きます。
「PC」アイコンや「エクスプローラー」アイコンをダブルクリックせずに、
新しいエクスプローラーを開くことができます。
[Windows] + [Pause] パソコンのプロパティを開く
パソコンのスペック情報を開きます。
CPU、メモリの種類など瞬時に表示できます。
【Alt】ショートカットキー 7個
共通
[Alt] + [TAB] 次のアプリ/ウィンドウへ切り替える
「前回アクティブだった画面を表示」できます。
キーボードから手が離れないので効率アップできます。
[Alt] + [SHIFT] + [TAB] 前のアプリ/ウィンドウへ切り替える
「最初にアクティブだった画面を表示」できます。
「Alt」+「SHIFT」を押しながら、「Tab」を押すごとに1個前に戻れます。
[Alt] + [F4] アクティブな画面を閉じる
アクティブなアプリ、フォルダを終了させます。
Webブラウザやテキストエディタのように、複数のタブを開いた状態でも閉じることができます。
[Alt] + [Enter] 選択したファイル・フォルダのプロパティを開く
選択しているファイルやフォルダの「プロパティ」を開きます。
ファイルの容量確認や共有化するときに便利です。
[Alt] + [1] アクティブな画面のプロパティを開く
アクティブなフォルダ、ファイルのプロパティを開きます。
[Alt] + [←] 1つ前のフォルダに戻る
現在のフォルダより1つ前の階層に戻ります。
[Alt] + [→] 1つ先のフォルダに進む
現在のフォルダより1つ先の階層に進みます。
【ファンクション】ショートカットキー 6個
共通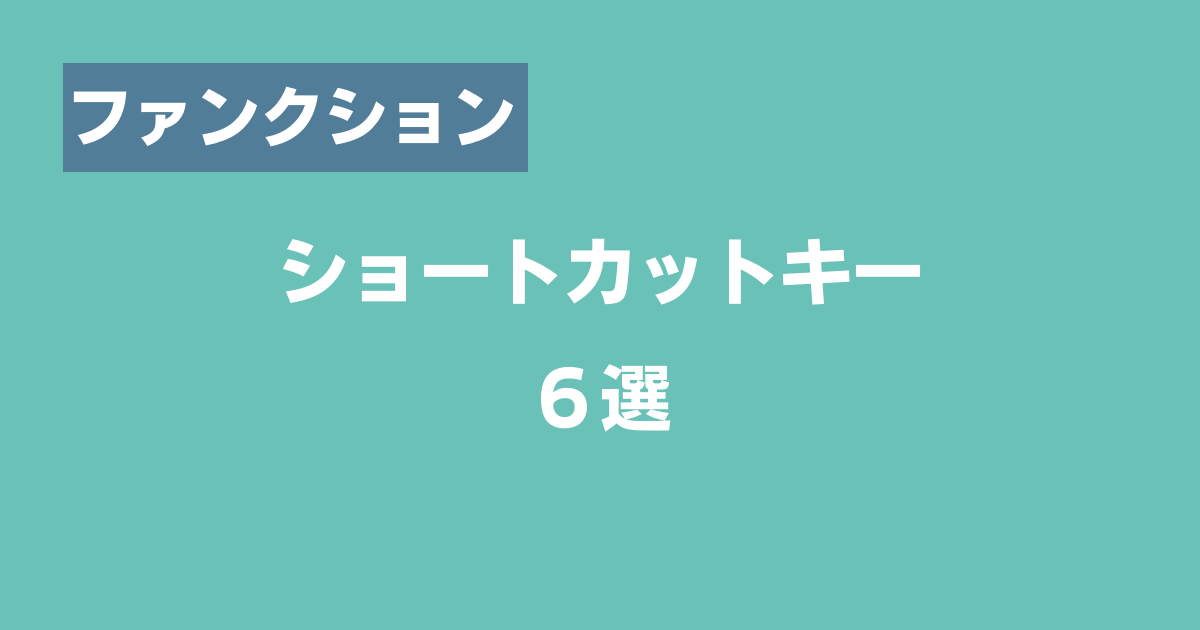
[F1] ヘルプ
アクティブな画面、アプリのヘルプを起動します。
[F5] 画面リロード
画面を更新し、最新の状態に再表示します。
[F7] 全角カタカナに変換
入力した文字を全角のカタカナへ変換できます。
例)
あいうえお ⇒ アイウエオ
[F8] 半角カタカナに変換
入力した文字を半角のカタカナへ変換できます。
例)
あいうえお ⇒ アイウエオ
[F9] 全角英数字に変換
入力した文字を全角の英数字へ変換できます。
例)
ABCDE ⇒ ABCDE
[F10] 半角英数字に変換
入力した文字を半角の英数字へ変換できます。
例)
ABCDE ⇒ ABCDE
ショートカットキーを覚えるコツ

おすすめな方法が3つあります。
- 押下するキーの意味を意識する
- 代表的なキーから使って、慣れる
- 1日5分はキーボードのみで操作してみる
1つずつ解説します。
【コツ1】押下するキーの意味を意識する
英語の頭文字から来ています。
たとえば、
- [Ctrl] + [C]の「C」はコピー(Copy)
- [Ctrl] + [S]の「S」は保存(Save)
- [Ctrl] + [N]の「N」は新しい(New)
など
キーの意味を意識することで、簡単に感じませんか?
「簡単」と意識すると、不思議と構えることなく柔軟な思考になります。
【コツ2】代表的なキーから使って慣れる
まずは簡単なキーから使ってみることが大事です。
[Ctrl]+[C](コピー)や[Ctrl]+[V](貼り付け)がおすすめです。
人間は普段から目にするものや触れるものには慣れていきます。
赤ちゃんがハイハイをして少しずつ自分で歩けるように、
ショートカットキーも少しずつ実践して体に教えこむことが大切です。
【コツ3】1日5分はキーボードのみで操作してみる
ショートカットキーに慣れてきたら、1日5分間はキーボードのみで操作してみましょう。
最初はぎこちなくても、少しずつスムーズに手が動くようになります。
手がスムーズに動くようになったら、10分、20分というように長くしてみましょう。
まとめ
Windowsで使用できる便利なショートカットキーを32個紹介しました。
加えて、覚えるコツを3つ紹介しました。
私もはじめの頃はスムーズにできませんでした。
最初はだれもが初心者です。今気づいたことを称賛し、続けていきましょう。
Windows10を更に極めたい人は以下の記事もおすすめです。
合わせてマスターしていきましょう。