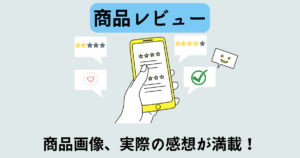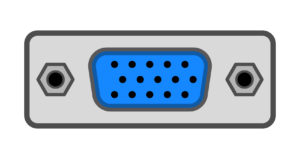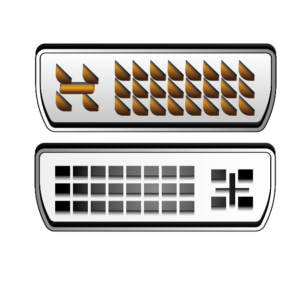この記事の信頼性
年間パソコンに関する問い合わせを3,000件以上、解決。
これまでHPのパソコン 1,000台以上を販売。
2015年から設定作業やトラブル対応の実績アリ。
早速、デスクトップPCの電源が起動しないときの
対処法を6つ紹介します。
| No. | 所要時間 | 方法 |
| 1 | 5分 | 電源ケーブル、ACアダプタが抜けていないか確認する |
| 2 | 10分 | 放電を行う |
| 3 | 15分 | 本体内部、ファン回りのホコリを取り除く |
| 4 | 15分 | 本体内部の物理メモリを抜き差しする |
| 5 | 15分 | マザーボードのCMOS(シーモス)電池を交換する |
| 6 | 10分 | 液晶モニタ単体で映るか確認する |
この記事で分かること
- パソコンの電源が入らない時の対処法
- よくある症状と原因の特定方法
デスクトップPCの電源が入らないときの対処法 6選
デスクトップPCの電源が入らないときの対処法を6つ、紹介します。
【対処法1】電源ケーブル、ACアダプタが抜けていないか確認する
完全に抜けていなくても、緩んでいることがあります。
以下、手順です。
-
パソコン本体の電源ケーブルをグッと押し込む。
-
ACアダプタのケーブルが緩んでいないか確認する。
-
コンセント・電源タップのケーブルを確認する。
※確認手順は順不同
【対処法2】放電を行う
電気系統に不具合が起きて、一時的に起動しなくなります。
以下、手順です。
-
パソコン本体から電源ケーブル、周辺機器のケーブルをすべて抜く。
-
この状態で10分放置する。
-
10分後、再度ケーブル類を接続して電源を起動する。
【対処法3】本体内部、ファン回りのホコリを取り除く
対処法4、5と同時に行うと、効率が良くてオススメです。
-
パソコンの電源をシャットダウンする。
-
パソコン本体から電源ケーブル、周辺機器のケーブルを抜く。
-
本体カバーを開ける。(静電気に注意)
-
エアダスターや掃除機でホコリを取り除く。
-
カバーを閉じてケーブル類を再接続し、電源を入れる。
【対処法4】本体内部の物理メモリを抜き差しする
対処法3、5と同時に行うと、効率が良くてオススメです。
-
パソコンの電源をシャットダウンする。
-
パソコン本体から電源ケーブル、周辺機器のケーブルを抜く。
-
本体カバーを開ける。(静電気に注意)
-
メモリ(長方形の基盤のようなもの)を抜き、差しなおす。
-
カバーを閉じてケーブル類を再接続し、電源を入れる。
【対処法5】マザーボードのCMOS(シーモス)電池を交換する
対処法3、4と同時に行うと、効率が良くてオススメです。
-
パソコンの電源をシャットダウンする。
-
パソコン本体から電源ケーブル、周辺機器のケーブルを抜く。
-
本体カバーを開ける。(静電気に注意)
-
電池(親指の爪ぐらいの大きさ)を交換または抜き差しする。
-
カバーを閉じてケーブル類を再接続し、電源を入れる。
【対処法6】液晶モニタ単体で映るか確認する
モニタ周りに不具合の可能性があります。
以下の切り分け方法で不具合を特定します。
- 他の機器に接続して画面が表示されるか確認する。
- モニタのケーブルを交換する
【切り分け1】他の機器に接続して画面が表示されるか確認する
モニタを他の機器と接続して、画面が表示されるか確認してみてください。
【切り分け2】モニタのケーブルを交換する
モニタのケーブルは全部で4種類あります。
ケーブルは100均ショップにも売っています。
しかし、「安かろう悪かろう」と言うのでオススメはしません。
それに、アマゾンで購入すれば翌日には届きますし、買い物時間を短縮できます。
都内に在住の方であれば、朝に注文すると夜には届きます。
【まとめ】放電を試すのが吉
乾燥した時期になると、7割が「放電」で治ります。
あと2割はパソコンの故障、1割がモニタ周辺の故障です。
最後に復習です。
電源が起動しないときの対象方法は6つです。
| No. | 所要時間 | 方法 |
| 1 | 5分 | 電源ケーブル、ACアダプタが抜けていないか確認する |
| 2 | 10分 | 放電を行う |
| 3 | 15分 | 本体内部、ファン回りのホコリを取り除く |
| 4 | 15分 | 本体内部の物理メモリを抜き差しする |
| 5 | 15分 | マザーボードのCMOS(シーモス)電池を交換する |
| 6 | 10分 | 液晶モニタ単体で映るか確認する |
以上です。
パソコンを購入する方は以下の記事もオススメです。